Jika anda ingin membuka program pada waktu tertentu dan anda sedang aktif di depan komputer, tentu tidak masalah, anda tinggal double-click shortcut program tersebut dan program tersebut akan terbuka dan bisa menjalankan fungsinya. Tapi jika anda sedang tidak aktif di depan komputer, atau anda sedang keluar, atau kah anda tidur dan ingin agar salah satu dari program yang ada dalam komputer anda bisa terbuka dan menjalankan fungsinya pada waktu tersebut, tentu hal ini membutuhkan trik khusus, dan trik yang bisa anda lakukan adalah dengan menggunakan Task Scheduler. Cara membuka program pada waktu tertentu yang anda inginkan secara otomatis dengan Task Scheduler adalah sebagai berikut:
1. Buka Task Scheduler, caranya bisa dengan mengetik Task Scheduler dalam kolom "Search" lalu meng-klik "Task Scheduler" atau "Schedule tasks" jika dalam Windows 8.1.
2. Ketika window Task Scheduler muncul, klik "Create Basic Task".
3. Selanjutnya beri Nama dan Deskripsi lalu klik "Next".
4. Selanjutnya, pada bagian "Trigger" anda bisa pilih waktu yang anda inginkan, apakah "Daily", "Weekly", "Monthly", "One time", "Whwn the computer starts", "Whwn I log on" atau "Whwn a spesific event is logged". Dalam hal ini saya pilih "Daily" karena saya ingin berlansungnya tiap hari pada jam tertentu, lalu klik "Next".
5. Selanjutnya tentukan tanggal mulainya Task dan waktu atau jam yang anda inginkan program tersebut terbuka, lalu klik "Next".
6. Selanjutnya pada bagian "Action", pilih "Start a program" lalu klik "Next".
7. Selanjutnya klik "Browse" dan pilih program yang anda inginkan untuk terbuka pada waktu tertentu. Pada umumnya program- program berada dalam "Program Files", anda bisa buka Properties shortcut untuk melihat dengan jelas lokasi program yang anda inginkan. Setelah anda tentukan, klik "Next".
8. Selanjutnya klik "Finish".
9. Selanjutnya klik kanan Task yang telah anda buat dan pilih "Properties".
10. Selanjutnya anda bisa periksa sama semua Tab, apakah sesuai dengan keinginan anda, terutama pada Tab "Conditions", apakah anda ingin agar program tersebut akan terbuka hanya pada "AC Power", kalau anda ingin agar program tersebut terbuka biar pada kondisi "Battery Power", hilangkan tanda centang pada "Start the task only if the computer is on AC power" lalu klik "OK".
Setelah melakukan pengaturan di atas, maka program yang anda pilih akan terbuka sesuai dengan waktu dan kondisi yang anda inginkan.
1. Buka Task Scheduler, caranya bisa dengan mengetik Task Scheduler dalam kolom "Search" lalu meng-klik "Task Scheduler" atau "Schedule tasks" jika dalam Windows 8.1.
2. Ketika window Task Scheduler muncul, klik "Create Basic Task".
3. Selanjutnya beri Nama dan Deskripsi lalu klik "Next".
4. Selanjutnya, pada bagian "Trigger" anda bisa pilih waktu yang anda inginkan, apakah "Daily", "Weekly", "Monthly", "One time", "Whwn the computer starts", "Whwn I log on" atau "Whwn a spesific event is logged". Dalam hal ini saya pilih "Daily" karena saya ingin berlansungnya tiap hari pada jam tertentu, lalu klik "Next".
5. Selanjutnya tentukan tanggal mulainya Task dan waktu atau jam yang anda inginkan program tersebut terbuka, lalu klik "Next".
6. Selanjutnya pada bagian "Action", pilih "Start a program" lalu klik "Next".
7. Selanjutnya klik "Browse" dan pilih program yang anda inginkan untuk terbuka pada waktu tertentu. Pada umumnya program- program berada dalam "Program Files", anda bisa buka Properties shortcut untuk melihat dengan jelas lokasi program yang anda inginkan. Setelah anda tentukan, klik "Next".
8. Selanjutnya klik "Finish".
9. Selanjutnya klik kanan Task yang telah anda buat dan pilih "Properties".
10. Selanjutnya anda bisa periksa sama semua Tab, apakah sesuai dengan keinginan anda, terutama pada Tab "Conditions", apakah anda ingin agar program tersebut akan terbuka hanya pada "AC Power", kalau anda ingin agar program tersebut terbuka biar pada kondisi "Battery Power", hilangkan tanda centang pada "Start the task only if the computer is on AC power" lalu klik "OK".
Setelah melakukan pengaturan di atas, maka program yang anda pilih akan terbuka sesuai dengan waktu dan kondisi yang anda inginkan.



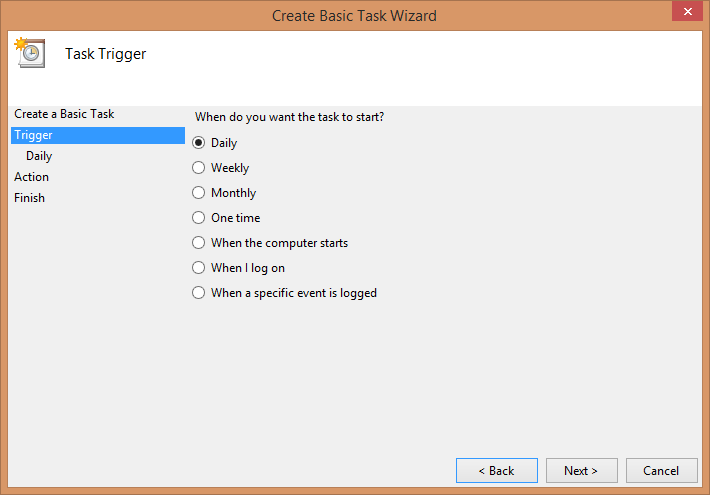






0 Response to "Membuka Program Pada Waktu Tertentu"
Post a Comment